Phần mềm Powerpoint là gì?
Phần mềm Powerpoint là một phần mềm trong bộ Office 2016, một phần mềm văn phòng.
Phần mềm Powerpoint Giúp chúng ta soạn thảo một bài giảng, thuyết trình trong công ty hoặc trong trường học.
Các bạn có thể nhấn vào đây để xem hướng dẫn cài đặt:
* Lưu ý:
Khi các bạn muốn cài đặt phần mềm Powerpoint 2016 thì các bạn phải cài bộ Office 2016 luôn.
Phần mềm Powerpoint 2016 có gì mới so với các phiên bản Powerpoint 2003, 2007, 2010, 2013?
PowerPoint 2016 for Windows có tất cả các chức năng và tính năng mà bạn đã sử dụng, cùng một số cải tiến bổ sung và các tính năng mới tốt nhất từ Office 2016.
PowerPoint 2016 for Windows có tất cả các chức năng và tính năng mà bạn đã sử dụng, cùng một số cải tiến bổ sung và các tính năng mới tốt nhất từ Office 2016.
Ý tưởng thiết kế cho văn bản theo hướng tiến trình
PowerPoint sẽ chú ý khi bạn nhập một danh sách tiến trình dấu đầu dòng trên trang chiếu và phản hồi bằng cách đề nghị chuyển văn bản của bạn thành đồ họa SmartArt để biểu thị tiến trình đó.
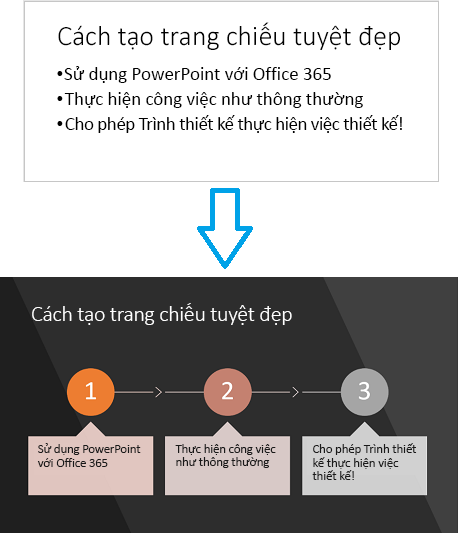
PowerPoint sẽ chú ý khi bạn nhập một danh sách tiến trình dấu đầu dòng trên trang chiếu và phản hồi bằng cách đề nghị chuyển văn bản của bạn thành đồ họa SmartArt để biểu thị tiến trình đó.
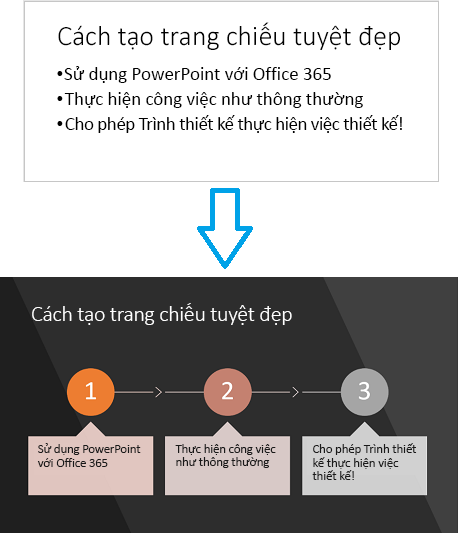
Ghi bản trình bày tốt hơn
GHI CHÚ: Tính năng ghi bản trình bày tốt hơn chỉ sẵn dùng khi bạn có đăng ký Office 365 và hiện chỉ sẵn dùng cho Người dùng Nội bộ Office.
Giao diện của bản ghi bản trình bày trong PowerPoint đang thay đổi sang một trải nghiệm thậm chí còn tốt hơn trước đây. Trước tiên, giờ đây bạn có thể thêm tab Ghi vào dải băng trong PowerPoint. (Xem Tùy chỉnh dải băng trong Office. Hoặc bạn có thể chỉ cần sử dụng lệnh Ghi Trình Chiếu trên tab Trình Chiếu.) Bạn có thể sử dụng tab Ghi để tạo bản trình bày có chứa các trang chiếu, quay phim màn hình, tường thuật và âm thanh, cùng các video được ghi lại. Thậm chí, bạn có thể nhúng bài kiểm tra và các ứng dụng khác vào bản trình bày của mình để giúp bản trình bày mang tính tương tác hơn đối với người xem. Sau khi bạn ghi, bạn có thể dễ dàng phát hành lên Docs.com để chia sẻ trình chiếu đã ghi của mình với người khác hoặc xuất bản ghi của bạn sang video để dễ dàng chia sẻ trên nền tảng theo lựa chọn của bạn. Để tìm hiểu thêm, hãy xem mục Ghi một trình chiếu có tường thuật và thời gian trình chiếu.
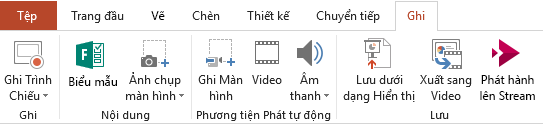 Giờ đây, bạn còn có thể thay đổi màu chữ viết tay ngay từ bảng màu trong ngăn ghi, đồng thời sử dụng các điều khiển đơn giản hơn để ghi tường thuật và âm thanh.
Giờ đây, bạn còn có thể thay đổi màu chữ viết tay ngay từ bảng màu trong ngăn ghi, đồng thời sử dụng các điều khiển đơn giản hơn để ghi tường thuật và âm thanh.
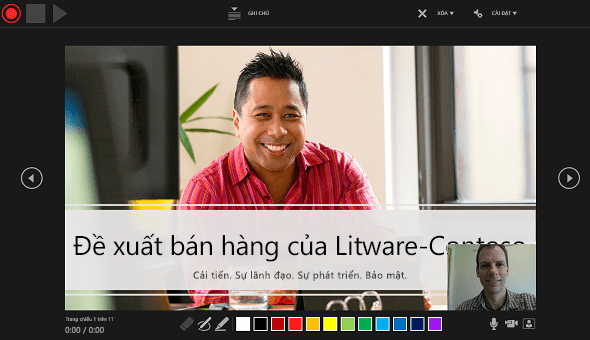
GHI CHÚ: Tính năng ghi bản trình bày tốt hơn chỉ sẵn dùng khi bạn có đăng ký Office 365 và hiện chỉ sẵn dùng cho Người dùng Nội bộ Office.
Giao diện của bản ghi bản trình bày trong PowerPoint đang thay đổi sang một trải nghiệm thậm chí còn tốt hơn trước đây. Trước tiên, giờ đây bạn có thể thêm tab Ghi vào dải băng trong PowerPoint. (Xem Tùy chỉnh dải băng trong Office. Hoặc bạn có thể chỉ cần sử dụng lệnh Ghi Trình Chiếu trên tab Trình Chiếu.) Bạn có thể sử dụng tab Ghi để tạo bản trình bày có chứa các trang chiếu, quay phim màn hình, tường thuật và âm thanh, cùng các video được ghi lại. Thậm chí, bạn có thể nhúng bài kiểm tra và các ứng dụng khác vào bản trình bày của mình để giúp bản trình bày mang tính tương tác hơn đối với người xem. Sau khi bạn ghi, bạn có thể dễ dàng phát hành lên Docs.com để chia sẻ trình chiếu đã ghi của mình với người khác hoặc xuất bản ghi của bạn sang video để dễ dàng chia sẻ trên nền tảng theo lựa chọn của bạn. Để tìm hiểu thêm, hãy xem mục Ghi một trình chiếu có tường thuật và thời gian trình chiếu.
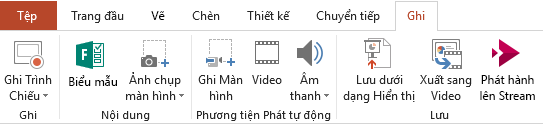
Giờ đây, bạn còn có thể thay đổi màu chữ viết tay ngay từ bảng màu trong ngăn ghi, đồng thời sử dụng các điều khiển đơn giản hơn để ghi tường thuật và âm thanh.
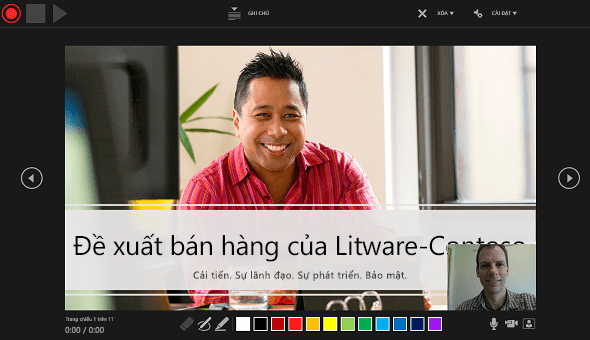
Phát lại viết tay
Bạn có thể phát lại hình vẽ bằng tay trên một trang chiếu. Phát đi hoặc tua lại. Hiệu ứng đặc biệt này cho phép bạn ẩn và hiển thị nội dung trên các trang chiếu của mình hoặc nhấn mạnh vào từng thành phần trong một nhóm hoặc chuỗi. Bạn có thể nhìn thấy thứ tự trong đó chữ viết tay được vẽ ra, tạm dừng phát lại và chọn điểm bắt đầu phát lại từ đó.

Bạn có thể phát lại hình vẽ bằng tay trên một trang chiếu. Phát đi hoặc tua lại. Hiệu ứng đặc biệt này cho phép bạn ẩn và hiển thị nội dung trên các trang chiếu của mình hoặc nhấn mạnh vào từng thành phần trong một nhóm hoặc chuỗi. Bạn có thể nhìn thấy thứ tự trong đó chữ viết tay được vẽ ra, tạm dừng phát lại và chọn điểm bắt đầu phát lại từ đó.

Phản hồi trong ứng dụng
Bạn có nhận xét hoặc đề xuất về Microsoft Office? Chúng tôi cần phản hồi của bạn để có thể cung cấp được các sản phẩm tuyệt vời. Trong PowerPoint, bạn có thể đề xuất các tính năng mới, hãy cho chúng tôi biết những điều bạn thích hoặc những điều không phù hợp bằng cách bấm vào Tệp > Phản hồi.
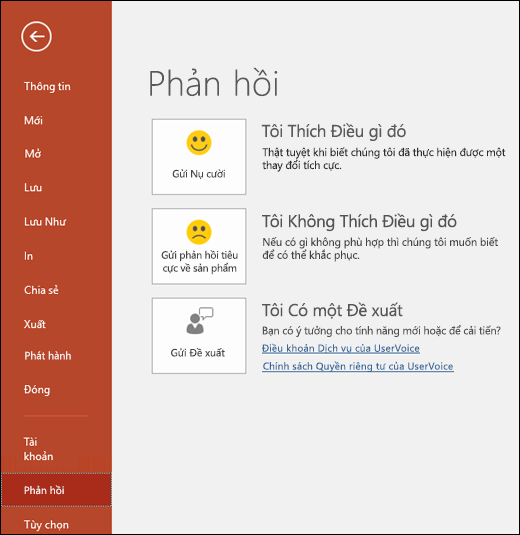
Bạn có nhận xét hoặc đề xuất về Microsoft Office? Chúng tôi cần phản hồi của bạn để có thể cung cấp được các sản phẩm tuyệt vời. Trong PowerPoint, bạn có thể đề xuất các tính năng mới, hãy cho chúng tôi biết những điều bạn thích hoặc những điều không phù hợp bằng cách bấm vào Tệp > Phản hồi.
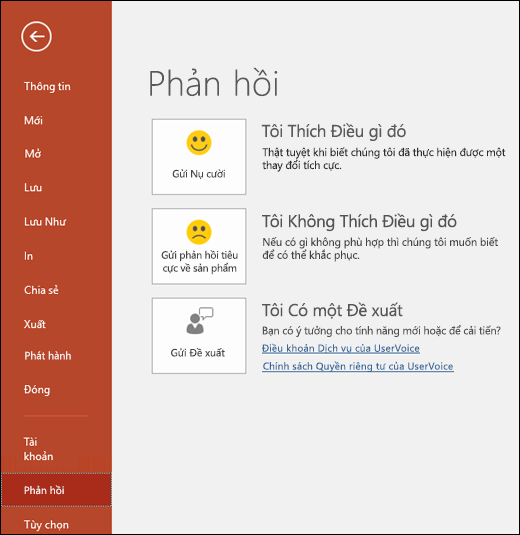
Trợ giúp và Hỗ trợ Trong Ứng dụng Hiện đại
Giờ đây, khi bạn nhập tìm kiếm cho một tác vụ, hàm hoặc câu hỏi nhất định có nội dung Cho tôi biết bạn muốn làm gì, bạn sẽ thấy rất nhiều tùy chọn. Nếu đó là một tác vụ nhanh, PowerPoint sẽ tìm cách giúp bạn giải quyết ngay trong ngăn Cho Tôi Biết. Nếu đó là câu hỏi phức tạp hơn, chúng tôi sẽ hiển thị cho bạn trợ giúp mà chúng tôi nghĩ là phù hợp nhất với nhu cầu của bạn. Hãy dùng thử để xem bạn có thể tìm thấy những gì mình đang tìm kiếm và hoàn tất mọi việc nhanh đến thế nào.
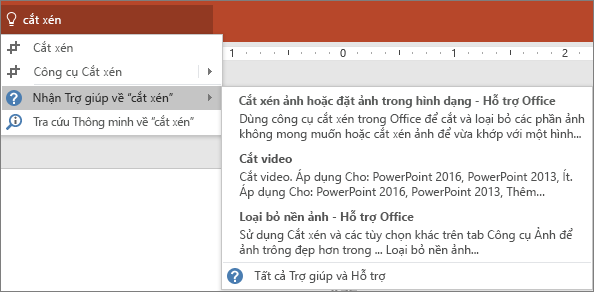
Giờ đây, khi bạn nhập tìm kiếm cho một tác vụ, hàm hoặc câu hỏi nhất định có nội dung Cho tôi biết bạn muốn làm gì, bạn sẽ thấy rất nhiều tùy chọn. Nếu đó là một tác vụ nhanh, PowerPoint sẽ tìm cách giúp bạn giải quyết ngay trong ngăn Cho Tôi Biết. Nếu đó là câu hỏi phức tạp hơn, chúng tôi sẽ hiển thị cho bạn trợ giúp mà chúng tôi nghĩ là phù hợp nhất với nhu cầu của bạn. Hãy dùng thử để xem bạn có thể tìm thấy những gì mình đang tìm kiếm và hoàn tất mọi việc nhanh đến thế nào.
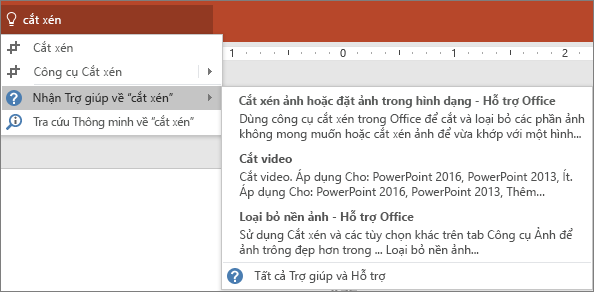
Phóng to cho PowerPoint
GHI CHÚ: Phóng to cho PowerPoint chỉ sẵn dùng nếu bạn có đăng ký Office 365.
Nếu bạn muốn giúp bản trình bày của mình sống động và thú vị hơn, hãy thử sử dụng tính năng Phóng to cho PowerPoint. Khi bạn tạo Phóng to trong PowerPoint, bạn có thể chuyển đến và đi từ các trang chiếu, các mục và các phần cụ thể của bản trình bày theo thứ tự mà bạn quyết định trong khi bạn trình bày. Có ba loại Phóng to mà bạn có thể tạo: Phóng to Tóm tắt, Phóng to Trang chiếu và Phóng to Mục. Để tìm hiểu thêm, hãy xem mục Sử dụng tính năng Phóng to cho PowerPoint để giúp bản trình bày của bạn trở nên chân thực.

GHI CHÚ: Phóng to cho PowerPoint chỉ sẵn dùng nếu bạn có đăng ký Office 365.
Nếu bạn muốn giúp bản trình bày của mình sống động và thú vị hơn, hãy thử sử dụng tính năng Phóng to cho PowerPoint. Khi bạn tạo Phóng to trong PowerPoint, bạn có thể chuyển đến và đi từ các trang chiếu, các mục và các phần cụ thể của bản trình bày theo thứ tự mà bạn quyết định trong khi bạn trình bày. Có ba loại Phóng to mà bạn có thể tạo: Phóng to Tóm tắt, Phóng to Trang chiếu và Phóng to Mục. Để tìm hiểu thêm, hãy xem mục Sử dụng tính năng Phóng to cho PowerPoint để giúp bản trình bày của bạn trở nên chân thực.

Phát hành lên Docs.com
GHI CHÚ: Phát hành lên Docs.com chỉ sẵn dùng khi bạn có đăng ký Office 365.
Docs.com giúp bạn thể hiện các tài liệu Office ở định dạng gốc và theo dõi việc sử dụng các tài liệu này bằng các phân tích miễn phí. Chọn Tệp > Phát hành > Phát hành lên Docs.com, rồi đặt các tùy chọn khả năng hiển thị. Khi bạn chọn Tải lên, trình duyệt web của bạn sẽ mở kèm theo bản trình bày trên Docs.com. Để tìm hiểu thêm về những điều bạn có thể thực hiện trên Docs.com, hãy xem Các tác vụ cơ bản trên Docs.com.
GHI CHÚ: Phát hành lên Docs.com chỉ sẵn dùng khi bạn có đăng ký Office 365.
Docs.com giúp bạn thể hiện các tài liệu Office ở định dạng gốc và theo dõi việc sử dụng các tài liệu này bằng các phân tích miễn phí. Chọn Tệp > Phát hành > Phát hành lên Docs.com, rồi đặt các tùy chọn khả năng hiển thị. Khi bạn chọn Tải lên, trình duyệt web của bạn sẽ mở kèm theo bản trình bày trên Docs.com. Để tìm hiểu thêm về những điều bạn có thể thực hiện trên Docs.com, hãy xem Các tác vụ cơ bản trên Docs.com.
Tháng 6 năm 2016
Bút tô sáng Văn bản
PowerPoint giờ đã có Bút tô sáng Văn bản tương tự như Bút tô sáng Văn bản trong Word, theo nhu cầu phổ biến! Bạn có thể sử dụng Bút tô sáng Văn bản để chọn các màu tô sáng khác nhau nhằm nhấn mạnh vào các phần văn bản nhất định trong bản trình bày của mình.
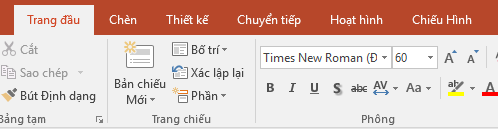
PowerPoint giờ đã có Bút tô sáng Văn bản tương tự như Bút tô sáng Văn bản trong Word, theo nhu cầu phổ biến! Bạn có thể sử dụng Bút tô sáng Văn bản để chọn các màu tô sáng khác nhau nhằm nhấn mạnh vào các phần văn bản nhất định trong bản trình bày của mình.
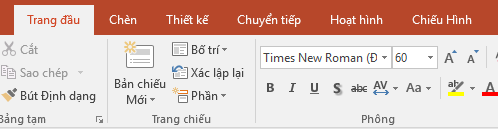
Tháng 4 năm 2016
Cộng tác nâng cao
Cộng tác trong PowerPoint 2016 đã tốt hơn trước đây. Bạn vẫn có thể chia sẻ bản trình bày PowerPoint 2016 của mình với những người khác và cộng tác cùng nhau theo thời gian thực bằng OneDrive hoặc SharePoint. Giờ đây, khi bạn mở bản trình bày dùng chung, bạn có thể nhanh chóng thấy được ai đang làm việc trong tài liệu và vị trí họ làm. Bạn có thể trò chuyện ngay với họ bằng Skype for Business, đồng thời có thể xem hoạt động tài liệu, tất cả đều từ góc trên bên phải của dải băng.
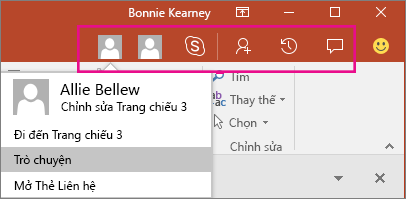 Chọn ảnh thu nhỏ của một người để bắt đầu cuộc hội thoại IM bằng cách sử dụng Skype for Business hoặc mở thông tin thẻ liên hệ của họ. Chọn nút Skype for Business để bắt đầu trò chuyện nhóm với tất cả những người đang làm việc trong tài liệu.
Chọn ảnh thu nhỏ của một người để bắt đầu cuộc hội thoại IM bằng cách sử dụng Skype for Business hoặc mở thông tin thẻ liên hệ của họ. Chọn nút Skype for Business để bắt đầu trò chuyện nhóm với tất cả những người đang làm việc trong tài liệu.
Cộng tác trong PowerPoint 2016 đã tốt hơn trước đây. Bạn vẫn có thể chia sẻ bản trình bày PowerPoint 2016 của mình với những người khác và cộng tác cùng nhau theo thời gian thực bằng OneDrive hoặc SharePoint. Giờ đây, khi bạn mở bản trình bày dùng chung, bạn có thể nhanh chóng thấy được ai đang làm việc trong tài liệu và vị trí họ làm. Bạn có thể trò chuyện ngay với họ bằng Skype for Business, đồng thời có thể xem hoạt động tài liệu, tất cả đều từ góc trên bên phải của dải băng.
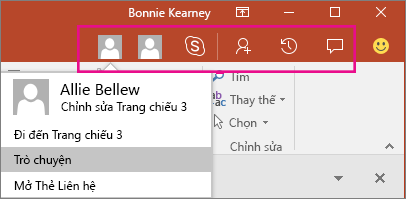
Chọn ảnh thu nhỏ của một người để bắt đầu cuộc hội thoại IM bằng cách sử dụng Skype for Business hoặc mở thông tin thẻ liên hệ của họ. Chọn nút Skype for Business để bắt đầu trò chuyện nhóm với tất cả những người đang làm việc trong tài liệu.
Hoạt động tài liệu
Ngăn Hoạt động mới giúp bạn thấy được danh sách đầy đủ của các thay đổi đã được thực hiện cho tới nay, đồng thời cho phép bạn truy nhập vào các phiên bản trước đó. Chọn Hoạt động  trên dải băng để thấy ngăn Hoạt động.
trên dải băng để thấy ngăn Hoạt động.
Ngăn Hoạt động mới giúp bạn thấy được danh sách đầy đủ của các thay đổi đã được thực hiện cho tới nay, đồng thời cho phép bạn truy nhập vào các phiên bản trước đó. Chọn Hoạt động  trên dải băng để thấy ngăn Hoạt động.
trên dải băng để thấy ngăn Hoạt động.
 trên dải băng để thấy ngăn Hoạt động.
trên dải băng để thấy ngăn Hoạt động.Chú thích
Giờ đây, chỉ với một thao tác bấm vào  trên dải băng, bạn có thể viết hoặc xem chú thích trong bản trình bày của mình. Với tính năng cộng tác nâng cao, việc trả lời hoặc giải quyết các chú thích và đánh dấu đã hoàn tất sẽ trở nên dễ dàng hơn.
trên dải băng, bạn có thể viết hoặc xem chú thích trong bản trình bày của mình. Với tính năng cộng tác nâng cao, việc trả lời hoặc giải quyết các chú thích và đánh dấu đã hoàn tất sẽ trở nên dễ dàng hơn.
Giờ đây, chỉ với một thao tác bấm vào  trên dải băng, bạn có thể viết hoặc xem chú thích trong bản trình bày của mình. Với tính năng cộng tác nâng cao, việc trả lời hoặc giải quyết các chú thích và đánh dấu đã hoàn tất sẽ trở nên dễ dàng hơn.
trên dải băng, bạn có thể viết hoặc xem chú thích trong bản trình bày của mình. Với tính năng cộng tác nâng cao, việc trả lời hoặc giải quyết các chú thích và đánh dấu đã hoàn tất sẽ trở nên dễ dàng hơn.
 trên dải băng, bạn có thể viết hoặc xem chú thích trong bản trình bày của mình. Với tính năng cộng tác nâng cao, việc trả lời hoặc giải quyết các chú thích và đánh dấu đã hoàn tất sẽ trở nên dễ dàng hơn.
trên dải băng, bạn có thể viết hoặc xem chú thích trong bản trình bày của mình. Với tính năng cộng tác nâng cao, việc trả lời hoặc giải quyết các chú thích và đánh dấu đã hoàn tất sẽ trở nên dễ dàng hơn.
GHI CHÚ: Các tính năng sau đây chỉ sẵn dùng cho người đăng ký Office 365. Đầu tiên, tính năng này sẽ được triển khai tới những người tham gia chương trình Người dùng nội bộ Office rồi tới người tiêu dùng và người đăng ký Office 365 thương mại. Nếu bạn có đăng ký Office 365, hãy đảm bảo rằng bạn có phiên bản mới nhất của Office.
GHI CHÚ: Các tính năng sau đây chỉ sẵn dùng cho người đăng ký Office 365. Đầu tiên, tính năng này sẽ được triển khai tới những người tham gia chương trình Người dùng nội bộ Office rồi tới người tiêu dùng và người đăng ký Office 365 thương mại. Nếu bạn có đăng ký Office 365, hãy đảm bảo rằng bạn có phiên bản mới nhất của Office.
Hiện diện trong Thời gian Thực
Tính năng cộng tác ngày càng trở nên tốt hơn trong PowerPoint 2016 for Windows. Khi bạn chia sẻ bản trình bày với những người khác sử dụng OneDrive hoặc Office 365 SharePoint, bạn có thể cộng tác trong thời gian thực. Giờ đây, bạn không chỉ có thể biết được thời điểm những người khác đang làm việc trên cùng một bản trình bày dùng chung như bạn mà bạn còn có thể thấy một chỉ báo cho bạn biết chính xác họ đang làm việc trên các trang chiếu nào và vị trí trong các trang chiếu mà họ đang làm. Để tìm hiểu thêm về tính năng đồng tác giả trong thời gian thực, hãy xem mục Cộng tác trên bản trình bày PowerPoint với tính năng đồng tác giả trong thời gian thực.

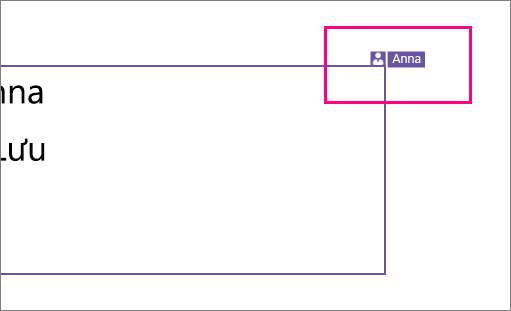
Tính năng cộng tác ngày càng trở nên tốt hơn trong PowerPoint 2016 for Windows. Khi bạn chia sẻ bản trình bày với những người khác sử dụng OneDrive hoặc Office 365 SharePoint, bạn có thể cộng tác trong thời gian thực. Giờ đây, bạn không chỉ có thể biết được thời điểm những người khác đang làm việc trên cùng một bản trình bày dùng chung như bạn mà bạn còn có thể thấy một chỉ báo cho bạn biết chính xác họ đang làm việc trên các trang chiếu nào và vị trí trong các trang chiếu mà họ đang làm. Để tìm hiểu thêm về tính năng đồng tác giả trong thời gian thực, hãy xem mục Cộng tác trên bản trình bày PowerPoint với tính năng đồng tác giả trong thời gian thực.

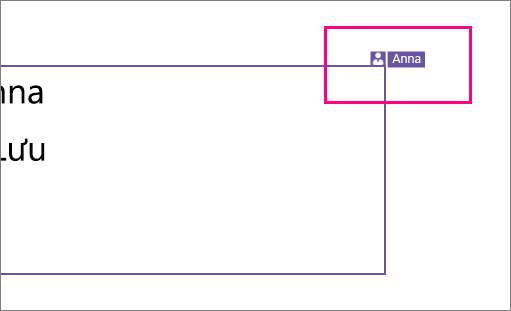
Chú giải Viết tay
Trên các thiết bị hỗ trợ cảm ứng, giờ đây bạn sẽ thấy tab Vẽ ở dải băng trong Word, Excel và PowerPoint, nơi mà bạn có thể chọn kiểu viết tay và bắt đầu thực hiện các chú giải viết tay trực tiếp trong tệp của mình. Trong PowerPoint, bạn cũng có thể chuyển đổi các hình vẽ bằng tay của mình thành các Hình dạng bằng cách chọn chúng, rồi chọn Chuyển đổi sang Hình dạng. Bằng cách đó, bạn sẽ có thể tự do vẽ với sự đồng nhất và tiêu chuẩn về hình dạng đồ họa Office. Để tìm hiểu thêm về viết tay trong Office, hãy xem mục Vẽ và chú thích bằng tính năng viết tay trong Office 2016.
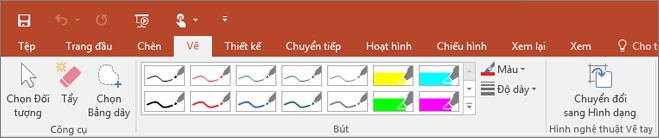
Trên các thiết bị hỗ trợ cảm ứng, giờ đây bạn sẽ thấy tab Vẽ ở dải băng trong Word, Excel và PowerPoint, nơi mà bạn có thể chọn kiểu viết tay và bắt đầu thực hiện các chú giải viết tay trực tiếp trong tệp của mình. Trong PowerPoint, bạn cũng có thể chuyển đổi các hình vẽ bằng tay của mình thành các Hình dạng bằng cách chọn chúng, rồi chọn Chuyển đổi sang Hình dạng. Bằng cách đó, bạn sẽ có thể tự do vẽ với sự đồng nhất và tiêu chuẩn về hình dạng đồ họa Office. Để tìm hiểu thêm về viết tay trong Office, hãy xem mục Vẽ và chú thích bằng tính năng viết tay trong Office 2016.
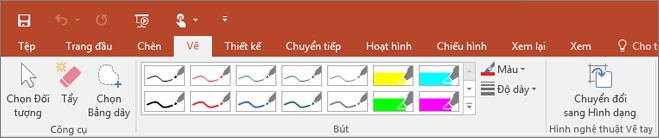
Chủ đề Màu đen
Chủ đề Office có độ tương phản cao nhất từ trước đến nay đã xuất hiện. Để thay đổi chủ đề Office của bạn, đi tới Tệp > Tài khoản, rồi bấm vào menu thả xuống bên cạnh Chủ đề Office. Chủ đề mà bạn chọn sẽ được áp dụng trên tất cả các ứng dụng Office của bạn. Để tìm hiểu thêm về các chủ đề của Office, hãy xem mục Thay đổi giao diện của Office 2016 for Windows bằng các chủ đề Office.
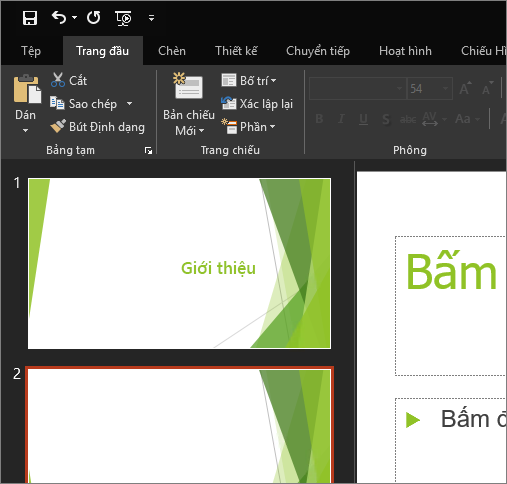
Chủ đề Office có độ tương phản cao nhất từ trước đến nay đã xuất hiện. Để thay đổi chủ đề Office của bạn, đi tới Tệp > Tài khoản, rồi bấm vào menu thả xuống bên cạnh Chủ đề Office. Chủ đề mà bạn chọn sẽ được áp dụng trên tất cả các ứng dụng Office của bạn. Để tìm hiểu thêm về các chủ đề của Office, hãy xem mục Thay đổi giao diện của Office 2016 for Windows bằng các chủ đề Office.
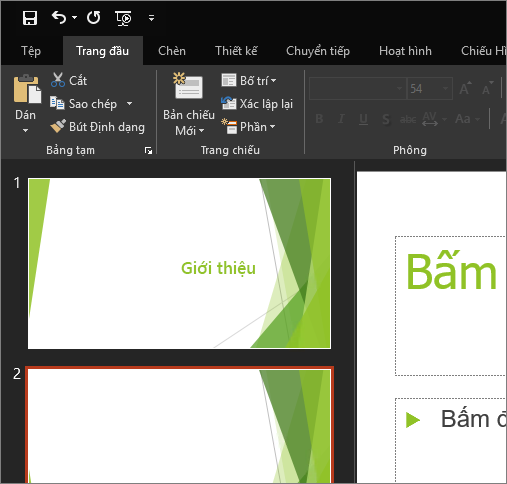
GHI CHÚ: Các tính năng sau đây chỉ sẵn dùng cho người đăng ký Office 365. Đầu tiên, tính năng này sẽ được triển khai tới những người tham gia chương trình Người dùng nội bộ Office rồi tới người tiêu dùng và người đăng ký Office 365 thương mại. Nếu bạn có đăng ký Office 365, hãy đảm bảo rằng bạn có phiên bản mới nhất của Office.
GHI CHÚ: Các tính năng sau đây chỉ sẵn dùng cho người đăng ký Office 365. Đầu tiên, tính năng này sẽ được triển khai tới những người tham gia chương trình Người dùng nội bộ Office rồi tới người tiêu dùng và người đăng ký Office 365 thương mại. Nếu bạn có đăng ký Office 365, hãy đảm bảo rằng bạn có phiên bản mới nhất của Office.
Chuyển tiếp Biến đổi
PowerPoint 2016 được trang bị một loại chuyển tiếp hoàn toàn mới, Biến đổi, có thể giúp bạn tạo các hoạt hình, chuyển tiếp và chuyển động của đối tượng mượt mà trên trang chiếu trong bản trình bày của mình. Để sử dụng chuyển tiếp Biến đổi một cách hiệu quả, bạn sẽ cần có hai trang chiếu với ít nhất một đối tượng chung—cách dễ nhất là nhân đôi trang chiếu, rồi di chuyển đối tượng trên trang chiếu thứ hai tới vị trí khác hoặc sao chép và dán đối tượng từ trang chiếu này, rồi thêm đối tượng đó vào trang chiếu tiếp theo. Sau đó, khi đã chọn trang chiếu thứ hai, đi tới Chuyển tiếp > Biến đổi để xem cách biến đổi có thể tự động tạo hiệu ứng hoạt hình, di chuyển và làm nổi bật các đối tượng của bạn trên các trang chiếu.
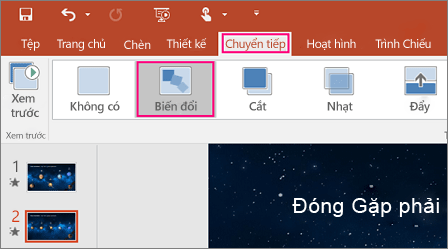
PowerPoint 2016 được trang bị một loại chuyển tiếp hoàn toàn mới, Biến đổi, có thể giúp bạn tạo các hoạt hình, chuyển tiếp và chuyển động của đối tượng mượt mà trên trang chiếu trong bản trình bày của mình. Để sử dụng chuyển tiếp Biến đổi một cách hiệu quả, bạn sẽ cần có hai trang chiếu với ít nhất một đối tượng chung—cách dễ nhất là nhân đôi trang chiếu, rồi di chuyển đối tượng trên trang chiếu thứ hai tới vị trí khác hoặc sao chép và dán đối tượng từ trang chiếu này, rồi thêm đối tượng đó vào trang chiếu tiếp theo. Sau đó, khi đã chọn trang chiếu thứ hai, đi tới Chuyển tiếp > Biến đổi để xem cách biến đổi có thể tự động tạo hiệu ứng hoạt hình, di chuyển và làm nổi bật các đối tượng của bạn trên các trang chiếu.
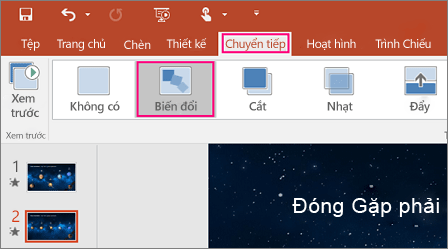
PowerPoint Designer
PowerPoint Designer là một dịch vụ mới giúp bạn đưa ra nội dung, rồi tự động tạo ra nhiều ý tưởng để bạn có thể chọn nhằm khiến cho trang chiếu của bạn trở nên đẹp mắt hơn. Khi bạn thêm ảnh hoặc nội dung trực quan độc đáo khác, ngăn Trình thiết kế sẽ tự động mở kèm theo nhiều biện pháp trực quan được đề xuất mà bạn có thể chọn để áp dụng cho các trang chiếu của mình. Hãy thử thêm ảnh vào một trang chiếu tiêu đề để dùng thử.
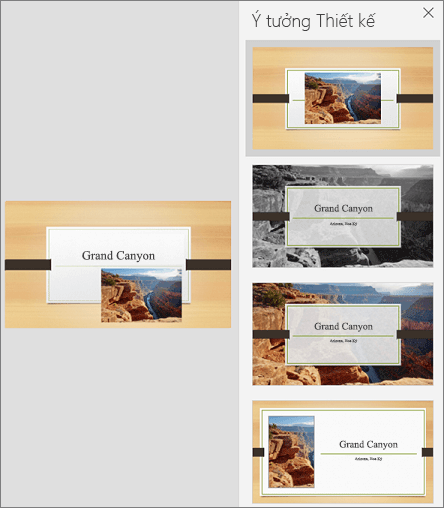
PowerPoint Designer là một dịch vụ mới giúp bạn đưa ra nội dung, rồi tự động tạo ra nhiều ý tưởng để bạn có thể chọn nhằm khiến cho trang chiếu của bạn trở nên đẹp mắt hơn. Khi bạn thêm ảnh hoặc nội dung trực quan độc đáo khác, ngăn Trình thiết kế sẽ tự động mở kèm theo nhiều biện pháp trực quan được đề xuất mà bạn có thể chọn để áp dụng cho các trang chiếu của mình. Hãy thử thêm ảnh vào một trang chiếu tiêu đề để dùng thử.
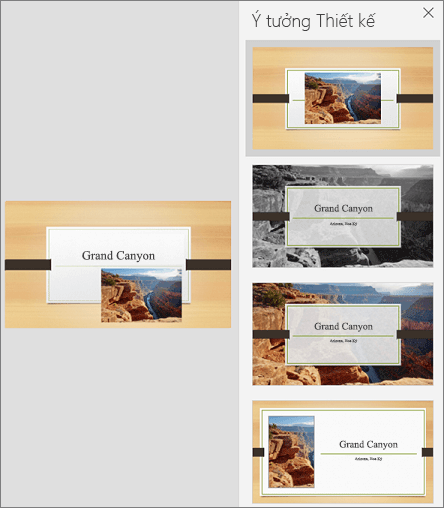
Cả người đăng ký Office 365 và người mua một lần Office 2016 đều sở hữu các tính năng mới sau.
Cả người đăng ký Office 365 và người mua một lần Office 2016 đều sở hữu các tính năng mới sau.
Làm việc nhanh chóng với Cho Tôi Biết
Bạn sẽ thấy một hộp văn bản trên dải băng trong PowerPoint 2016 có nội dung Cho tôi biết bạn muốn làm gì. Đây là một trường văn bản, nơi bạn có thể nhập các từ và cụm từ liên quan đến những điều bạn muốn thực hiện tiếp theo và nhanh chóng đi tới các tính năng bạn muốn sử dụng hoặc thao tác bạn muốn thực hiện. Bạn cũng có thể chọn để nhận trợ giúp liên quan đến nội dung bạn đang tìm kiếm hoặc thực hiện Tra cứu Thông minh cho thuật ngữ mà bạn đã nhập.
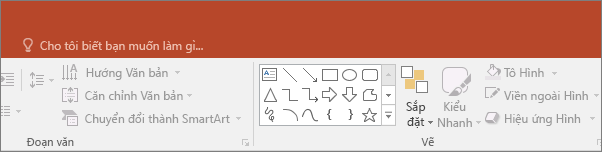
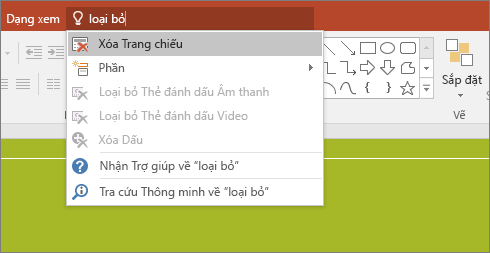
Bạn sẽ thấy một hộp văn bản trên dải băng trong PowerPoint 2016 có nội dung Cho tôi biết bạn muốn làm gì. Đây là một trường văn bản, nơi bạn có thể nhập các từ và cụm từ liên quan đến những điều bạn muốn thực hiện tiếp theo và nhanh chóng đi tới các tính năng bạn muốn sử dụng hoặc thao tác bạn muốn thực hiện. Bạn cũng có thể chọn để nhận trợ giúp liên quan đến nội dung bạn đang tìm kiếm hoặc thực hiện Tra cứu Thông minh cho thuật ngữ mà bạn đã nhập.
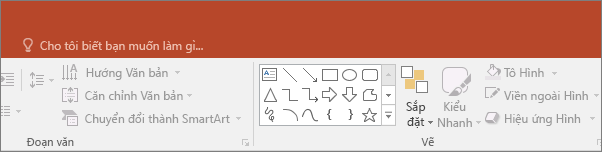
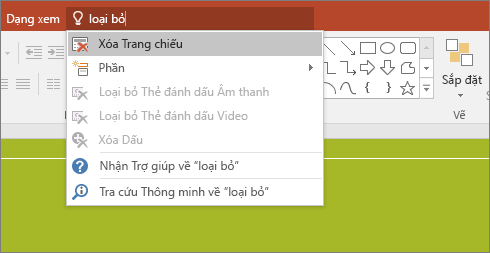
Sáu loại biểu đồ mới
Trực quan hóa rất quan trọng đối với phân tích dữ liệu hiệu quả cũng như kể chuyện hấp dẫn. Trong PowerPoint 2016, chúng tôi đã thêm sáu biểu đồ mới—với cùng các tùy chọn định dạng mà bạn đã quen thuộc—để giúp bạn tạo một số phần trực quan hóa dữ liệu được sử dụng phổ biến nhất hoặc thông tin tài chính hay phân cấp hoặc để hiển thị các thuộc tính thống kê trong dữ liệu của bạn.
Khi bạn đi đến Chèn > Biểu đồ trên dải băng, giờ đây bạn sẽ thấy năm tùy chọn mới đặc biệt phù hợp với trực quan hóa dữ liệu: Biểu đồ hộp và Dải dữ liệu trung bình, Biểu đồ cây, Biểu đồ ánh mặt trời, Biểu đồ, (và trong các tùy chọn Biểu đồ, biểu đồ Pareto) và Biểu đồ thác nước.
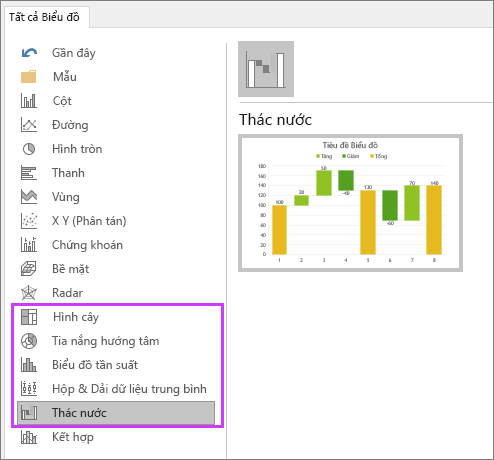
Trực quan hóa rất quan trọng đối với phân tích dữ liệu hiệu quả cũng như kể chuyện hấp dẫn. Trong PowerPoint 2016, chúng tôi đã thêm sáu biểu đồ mới—với cùng các tùy chọn định dạng mà bạn đã quen thuộc—để giúp bạn tạo một số phần trực quan hóa dữ liệu được sử dụng phổ biến nhất hoặc thông tin tài chính hay phân cấp hoặc để hiển thị các thuộc tính thống kê trong dữ liệu của bạn.
Khi bạn đi đến Chèn > Biểu đồ trên dải băng, giờ đây bạn sẽ thấy năm tùy chọn mới đặc biệt phù hợp với trực quan hóa dữ liệu: Biểu đồ hộp và Dải dữ liệu trung bình, Biểu đồ cây, Biểu đồ ánh mặt trời, Biểu đồ, (và trong các tùy chọn Biểu đồ, biểu đồ Pareto) và Biểu đồ thác nước.
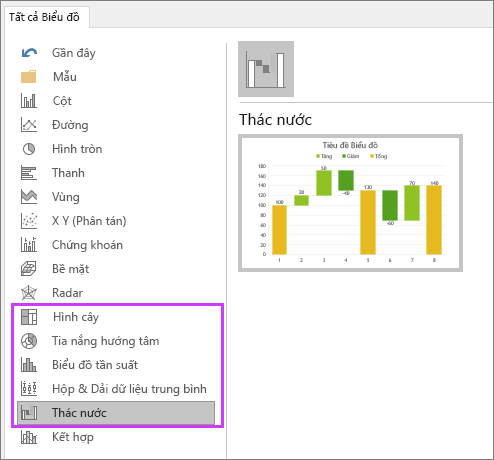
Thông tin chuyên sâu về công việc bạn đang thực hiện
Ngăn Thông tin chuyên sâu, được Bing hỗ trợ, không chỉ cung cấp các định nghĩa. Khi bạn chọn một từ hoặc cụm từ, hãy bấm chuột phải vào đó, rồi chọn Tra cứu Thông minh, ngăn thông tin chuyên sâu sẽ mở ra cùng một định nghĩa, bài viết Wiki và các tìm kiếm liên quan hàng đầu từ web. Bạn cũng có thể đến Tra cứu Thông minh bất kỳ lúc nào bằng cách đi tới Xem lại > Tra cứu Thông minh và nhập một truy vấn vào đó.
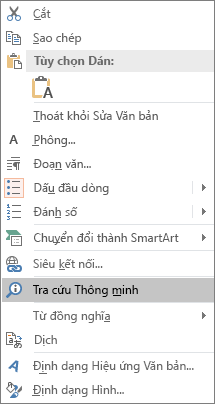
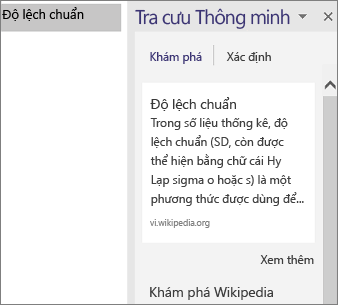
Ngăn Thông tin chuyên sâu, được Bing hỗ trợ, không chỉ cung cấp các định nghĩa. Khi bạn chọn một từ hoặc cụm từ, hãy bấm chuột phải vào đó, rồi chọn Tra cứu Thông minh, ngăn thông tin chuyên sâu sẽ mở ra cùng một định nghĩa, bài viết Wiki và các tìm kiếm liên quan hàng đầu từ web. Bạn cũng có thể đến Tra cứu Thông minh bất kỳ lúc nào bằng cách đi tới Xem lại > Tra cứu Thông minh và nhập một truy vấn vào đó.
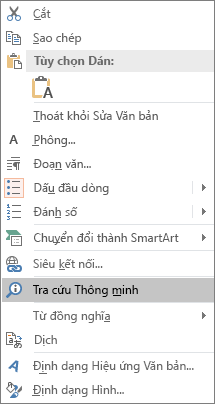
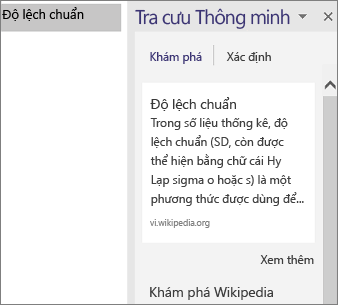
Phương trình Viết tay
Việc nhập phương trình toán học đã dễ dàng hơn rất nhiều. Giờ đây, bạn có thể đi tới Chèn > Phương trình > Phương trình Viết tay mỗi khi bạn muốn đưa phương trình toán học phức tạp vào trong bản trình bày của mình. Nếu bạn có thiết bị cảm ứng thì bạn có thể sử dụng ngón tay hoặc stylus cảm ứng để viết phương trình toán học bằng tay, rồi PowerPoint sẽ chuyển phương trình đó thành văn bản. (Nếu không có thiết bị cảm ứng thì bạn vẫn có thể sử dụng chuột để viết). Bạn có thể cũng xóa, chọn và sửa những gì bạn đã viết vào mọi lúc.
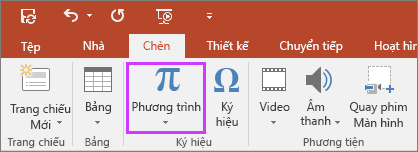
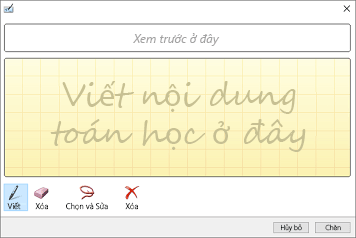
Việc nhập phương trình toán học đã dễ dàng hơn rất nhiều. Giờ đây, bạn có thể đi tới Chèn > Phương trình > Phương trình Viết tay mỗi khi bạn muốn đưa phương trình toán học phức tạp vào trong bản trình bày của mình. Nếu bạn có thiết bị cảm ứng thì bạn có thể sử dụng ngón tay hoặc stylus cảm ứng để viết phương trình toán học bằng tay, rồi PowerPoint sẽ chuyển phương trình đó thành văn bản. (Nếu không có thiết bị cảm ứng thì bạn vẫn có thể sử dụng chuột để viết). Bạn có thể cũng xóa, chọn và sửa những gì bạn đã viết vào mọi lúc.
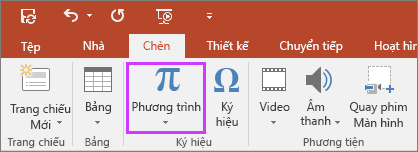
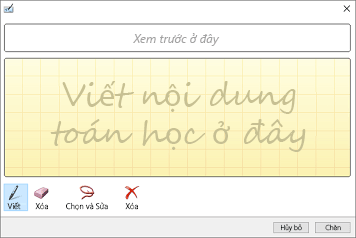
Quay phim màn hình
Hoàn toàn phù hợp để trình diễn, giờ đây bạn có thể đưa quay phim màn hình vào bản trình bày PowerPoint của mình với chỉ một vài thao tác bấm. Chỉ cần thiết lập bất kỳ thứ gì bạn muốn quay trên màn hình, rồi đi tới Chèn > Quay phim màn hình và bạn sẽ có thể chọn một phần từ màn hình của mình để quay, ghi lại những gì bạn cần và chèn trực tiếp vào bản trình bày trong một quy trình liền mạch.
 GHI CHÚ: Tính năng này cũng sẵn có trong PowerPoint 2013 nếu bạn có các bản cập nhật mới nhất.
GHI CHÚ: Tính năng này cũng sẵn có trong PowerPoint 2013 nếu bạn có các bản cập nhật mới nhất.
Hoàn toàn phù hợp để trình diễn, giờ đây bạn có thể đưa quay phim màn hình vào bản trình bày PowerPoint của mình với chỉ một vài thao tác bấm. Chỉ cần thiết lập bất kỳ thứ gì bạn muốn quay trên màn hình, rồi đi tới Chèn > Quay phim màn hình và bạn sẽ có thể chọn một phần từ màn hình của mình để quay, ghi lại những gì bạn cần và chèn trực tiếp vào bản trình bày trong một quy trình liền mạch.

GHI CHÚ: Tính năng này cũng sẵn có trong PowerPoint 2013 nếu bạn có các bản cập nhật mới nhất.
Chia sẻ đơn giản hơn
Chọn tab Chia sẻ trên dải băng để chia sẻ bản trình bày với những người khác trên SharePoint, OneDrive hoặc OneDrive for Business.
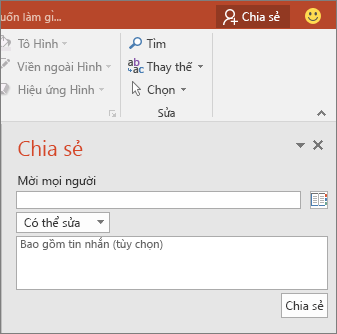
Chọn tab Chia sẻ trên dải băng để chia sẻ bản trình bày với những người khác trên SharePoint, OneDrive hoặc OneDrive for Business.
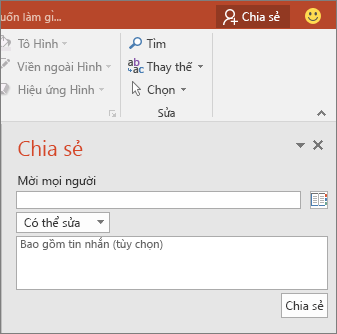
Giải quyết xung đột tốt hơn
Giờ đây, khi bạn đang cộng tác với người khác trên bản trình bày và có xung đột giữa những thay đổi bạn đã thực hiện với những thay đổi mà người khác đã thực hiện, bạn sẽ thấy bảng so sánh song song của các trang chiếu kèm theo những thay đổi xung đột, vì vậy bạn có thể dễ dàng chọn trực quan giữa những thay đổi bạn muốn giữ.
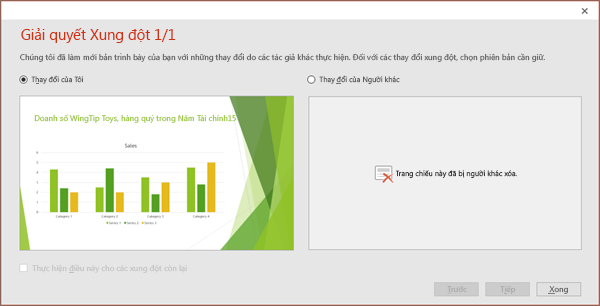
Giờ đây, khi bạn đang cộng tác với người khác trên bản trình bày và có xung đột giữa những thay đổi bạn đã thực hiện với những thay đổi mà người khác đã thực hiện, bạn sẽ thấy bảng so sánh song song của các trang chiếu kèm theo những thay đổi xung đột, vì vậy bạn có thể dễ dàng chọn trực quan giữa những thay đổi bạn muốn giữ.
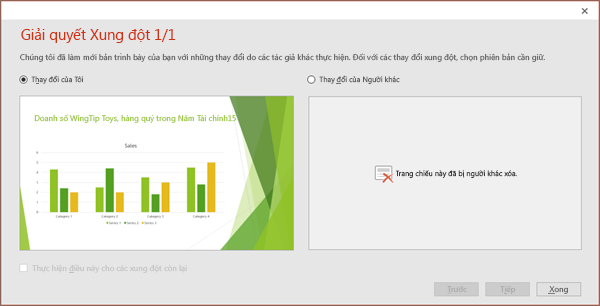
Lịch sử phiên bản được cải tiến
Giờ đây, bạn có thể đi tới Tệp > Lịch sử để xem danh sách đầy đủ các thay đổi đã được thực hiện với bản trình bày của mình và truy nhập vào các phiên bản trước đó.
GHI CHÚ: Tính năng này chỉ được hỗ trợ cho các tệp được lưu trữ trên OneDrive for Business hoặc SharePoint.
Giờ đây, bạn có thể đi tới Tệp > Lịch sử để xem danh sách đầy đủ các thay đổi đã được thực hiện với bản trình bày của mình và truy nhập vào các phiên bản trước đó.
GHI CHÚ: Tính năng này chỉ được hỗ trợ cho các tệp được lưu trữ trên OneDrive for Business hoặc SharePoint.
Chủ đề Office Nhiều màu sắc, Xám Đậm và Trắng
Giờ đây, có bốn chủ đề Office mà bạn có thể áp dụng cho PowerPoint: Nhiều màu sắc, Xám Đậm, Đen và Trắng. Để truy nhập các chủ đề này, đi tới Tệp > Tài khoản, rồi bấm vào menu thả xuống bên cạnh Chủ đề Office.
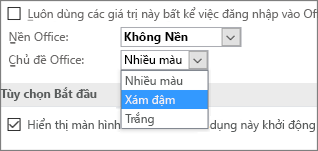
Giờ đây, có bốn chủ đề Office mà bạn có thể áp dụng cho PowerPoint: Nhiều màu sắc, Xám Đậm, Đen và Trắng. Để truy nhập các chủ đề này, đi tới Tệp > Tài khoản, rồi bấm vào menu thả xuống bên cạnh Chủ đề Office.
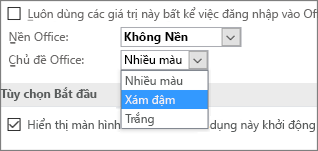
Giải pháp video tốt hơn
Giờ đây, khi bạn xuất bản trình bày dưới dạng video, bạn có thể chọn để tạo một tệp có độ phân giải cao như 1920 x 1080, rất thích hợp cho bản trình bày trên màn hình lớn hơn.
GHI CHÚ: Tính năng này cũng sẵn có trong PowerPoint 2013 nếu bạn có các bản cập nhật mới nhất.
Giờ đây, khi bạn xuất bản trình bày dưới dạng video, bạn có thể chọn để tạo một tệp có độ phân giải cao như 1920 x 1080, rất thích hợp cho bản trình bày trên màn hình lớn hơn.
GHI CHÚ: Tính năng này cũng sẵn có trong PowerPoint 2013 nếu bạn có các bản cập nhật mới nhất.
Hướng dẫn Thông minh Được cải tiến
Hướng dẫn Thông minh Được cải tiến không còn tắt khi bạn chèn một bảng. Giờ đây, bạn có thể sử dụng chúng để đảm bảo rằng tất cả mọi thứ, gồm cả bảng, được căn chỉnh phù hợp trên các trang chiếu của bạn.
GHI CHÚ: Tính năng này cũng sẵn có trong PowerPoint 2013 nếu bạn có các bản cập nhật mới nhất.
Hướng dẫn Thông minh Được cải tiến không còn tắt khi bạn chèn một bảng. Giờ đây, bạn có thể sử dụng chúng để đảm bảo rằng tất cả mọi thứ, gồm cả bảng, được căn chỉnh phù hợp trên các trang chiếu của bạn.
GHI CHÚ: Tính năng này cũng sẵn có trong PowerPoint 2013 nếu bạn có các bản cập nhật mới nhất.
Định dạng Hình Nhanh
Tính năng này sẽ tăng số lượng kiểu hình dạng mặc định bằng cách giới thiệu các kiểu "đặt sẵn" với mới màu chủ đề để nhanh chóng có được giao diện mà bạn muốn.
=> VIDEO HƯỚNG DẪN:
*Mẹo các bạn có thể chọn vào xem trên Youtobe => Chọn vào phần Cài đặt(Bánh Răn)=>Chọn chất lượng video để xem video với chất lượng tốt nhất.
Tác giả: Vy Huỳnh Channel
Tính năng này sẽ tăng số lượng kiểu hình dạng mặc định bằng cách giới thiệu các kiểu "đặt sẵn" với mới màu chủ đề để nhanh chóng có được giao diện mà bạn muốn.
=> VIDEO HƯỚNG DẪN:
*Mẹo các bạn có thể chọn vào xem trên Youtobe => Chọn vào phần Cài đặt(Bánh Răn)=>Chọn chất lượng video để xem video với chất lượng tốt nhất.
Tác giả: Vy Huỳnh Channel
Các bạn thấy bài hướng dẫn này có hữu ích không?
>Hãy Comment bên dưới cho mình biết nhé<
Các bạn thấy bài hướng dẫn này có hữu ích không?
>Hãy Comment bên dưới cho mình biết nhé<



1 nhận xét
Hay wa (h) (h) (h)
EmoticonEmoticon